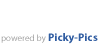らくらくデザイン powered by Picky-Pics ヘルプ
全般
編集画面(エディター)の利用ガイド - 基本 -
編集画面(エディター)の利用ガイド - 応用 -
印刷関連
らくらくデザイン powered by Picky-Pics とは?
らくらくデザイン powered by Picky-Pics (以下 らくらくデザイン) は、フェンリル株式会社が運営するオンラインデザインツールの Picky-Pics (ピッキーピックス) を、らくらくデザイン印刷向けに最適化したサービスです。
さまざまな素材 (写真・イラスト・テキスト・図形・グラフ等) をキャンバスにドラッグ&ドロップして、素材の位置や色、大きさを変更するだけで、お好みのデザインを作成することができます。出来上がったデザインは入稿して印刷できます。
らくらくデザイン を使うのにいくらかかるの?
らくらくデザインは、無料でデザインを作成できます。作成したデザインを利用して入稿する際に印刷商品の購入が必要になります。
作成したデザインの利用形態について
らくらくデザイン で扱う素材は著作権法で保護されています。このため らくらくデザイン の素材を使用し作成したデザインは私的な目的と条件を満たす一部の商用目的でご利用いただけます。詳しくは「らくらくデザイン利用規約」をご参照ください。
再販可能な権利につきましては、お手数ですが、お問い合わせページ (https://sheet.picky-pics.com/feedback) にて個別にお問い合わせください
らくらくデザイン システム要件
らくらくデザイン のシステム要件は以下のとおりです。
- 画面の大きさ:
らくらくデザイン を使用するには 1024 × 768 以上の解像度が必要です。 - ブラウザ:
以下の最新版のブラウザで動作確認を行っております。- Sleipnir (Windows/Mac)
- Microsoft Edge (Windows/macOS/iOS/Android)
- Google Chrome (Windows/Mac/iOS/Android)
- Firefox (Windows/Mac)
- Safari (Mac/iOS)
以下の各ブラウザでは、動作確認を行っておりません。- 上記に掲げたブラウザの古いバージョン
- その他のモバイルブラウザ
編集画面(エディター)の利用ガイド
編集画面(エディター)では、素材や文字を配置してデザインを作成し注文することができます。
背景色を変更する
背景色を配置するには、画面右上の「素材」タブから「背景」をクリックし「+」で色の指定を行ないます。

素材を配置する
素材を配置するには、画面右上の「素材」タブからを「図形」などをクリックし、一覧から素材をダブルクリック、またはキャンバスにドラッグ&ドロップします。
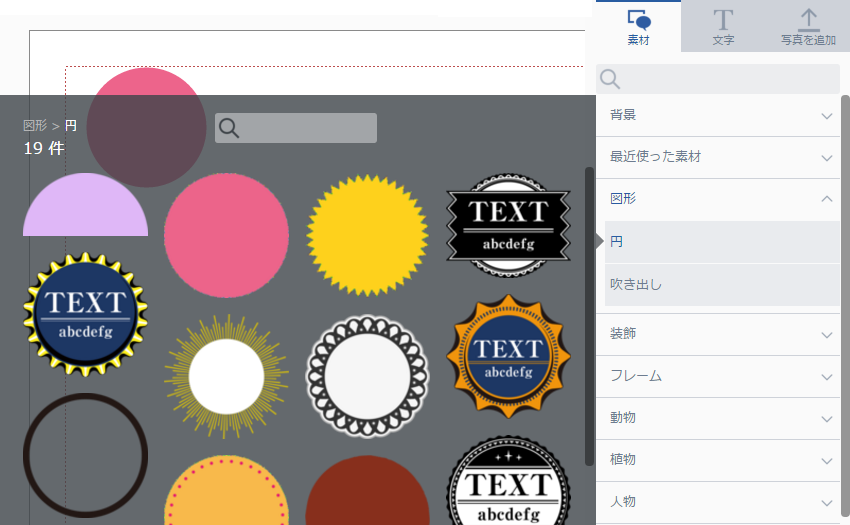
素材を中心に配置する
素材を中心に配置するには、素材を選択しドラッグして用紙の中心に近づけます。素材が中心に近づきますとガイドラインが表示されます。ガイドライン表示中に素材をドロップしますと中心に配置されます。

複数の素材を選択する
複数の素材を選択するには、 [shift] キーを押しながら素材をクリックします。
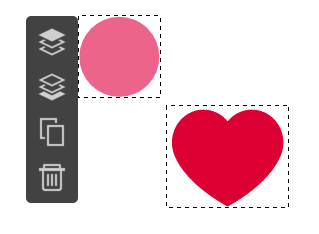
素材の形を変更する
素材を選択すると、素材を囲むように8つの四角形 (選択ハンドルといいます) と回転ハンドルが表示されます。この選択ハンドルをドラッグして、素材の拡大・縮小を行います。
- 写真とイラストは、縦横比に沿って拡大・縮小されます。
- 文字と図形はデフォルトで縦横比に沿って拡大・縮小されますが、ドラッグ時に [shift] キーを押すと、縦横比を無視して拡大・縮小を行います。
回転ハンドルをドラッグすると、素材を 15°単位で回転できます。また、ドラッグ時に [shift] キーを押すと自由角度の回転になります。
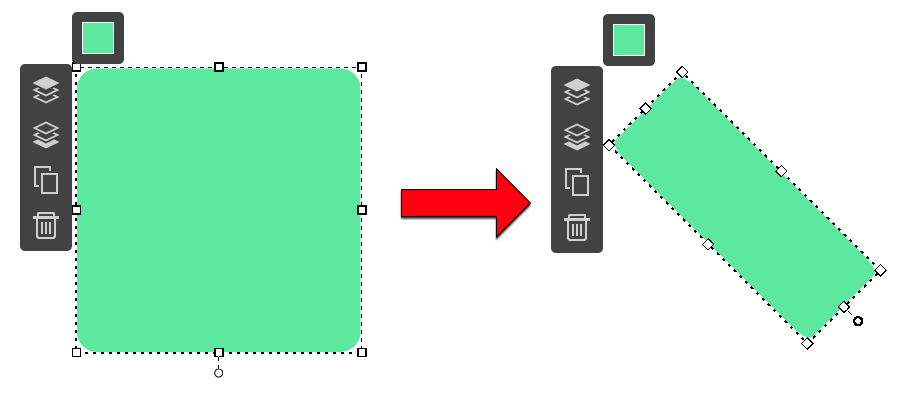
素材の色を変更する
素材を選択時に素材の上部に表示されるのがカラーツールバーです。このカラーツールバーをクリックすると、カラーピッカーが表示されて、好きな色に変更できます。
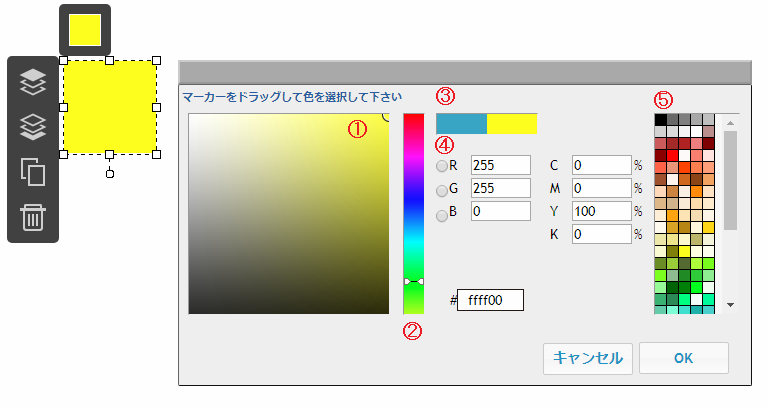
- ① − マーカーをドラッグして色を変更できます。
- ② − スライダーをドラッグして色を変更できます。
- ③ − 変更前と変更後の色が表示されます。
- ④ − 以下の値を設定できます。
R: Red, 赤 赤の要素。0 – 255 の範囲。255 で赤色。 G: Green, 緑 緑の要素。0 – 255 の範囲。255 で緑色。 B: Blue, 青 青の要素。0 – 255 の範囲。255 で青色。 C: Cyan, シアン シアンの要素。0 – 100 の範囲。 M: Magenta, マゼンタ マゼンタの要素。0 – 100 の範囲。 Y: Yellow, 黄 黄の要素。0 – 100 の範囲。 K: Key plate, キー・プレート キー・プレートの要素。0 – 100 の範囲。 - ⑤ − プリセット。クリックして色を選択します。
素材の編集
素材の編集は、文字や写真などの素材を選択した時に左側に表示される編集ツールバーで行います。次の操作ができます。
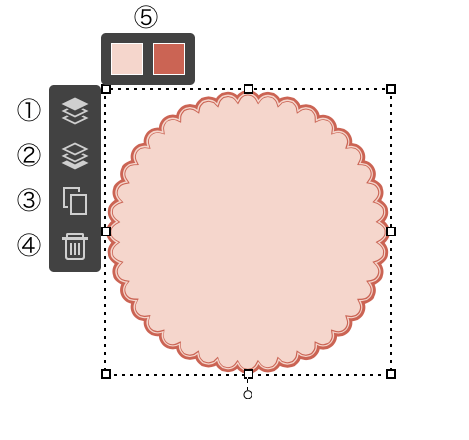
- ① 最前面に配置 – 素材が重なり合う時、選択されている素材を最前面に配置します。
- ② 最背面に配置 −素材が重なり合う時、選択されている素材を最背面に配置します。
- ③ 複製 – 選択している素材を複製します。
- ④ ゴミ箱 – 選択している素材を削除します。
- ⑤ カラーツールバー – カラーピッカーを表示して素材の色を変更します。
文字の配置
文字を配置するには、画面右上の「文字」タブから「テキスト」をダブルクリック、またはキャンバスにドラッグ&ドロップします。
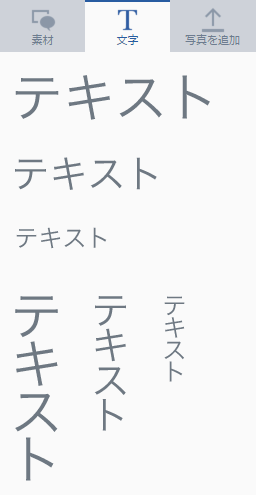
文字の編集
文字を編集するには、キャンバス上の「テキスト」をダブルクリックします。入力ウインドウが表示されますので、その中に文字を入力して、[enter] キーを押します。
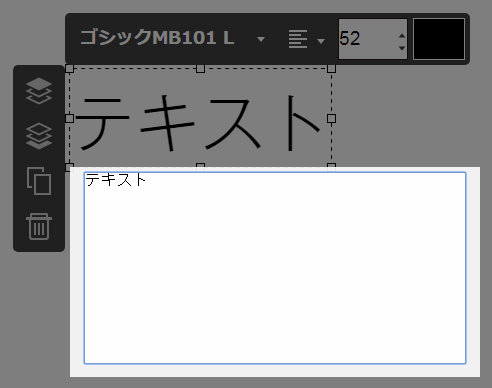
フレームを使って写真を切り抜く
「素材」タブの中にある「フレーム」をキャンバスに配置してその上に写真をドロップすると、フレームの形に写真を切り抜くことができます。


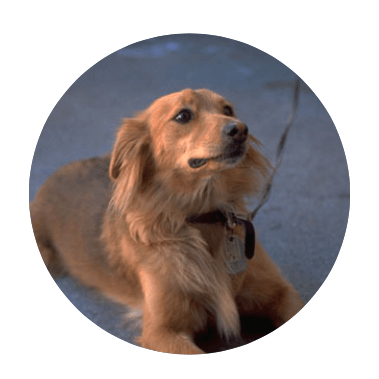
切り抜かれた写真をダブルクリックすると、編集モードになって、フレーム内の写真の位置やサイズを調整できます。編集モードから抜けるには、もう一度ダブルクリックします。
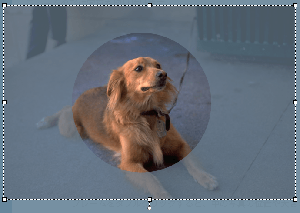

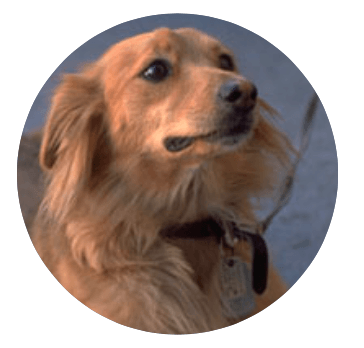
アップロードした画像を削除する
アップロードした素材が不要になった場合には削除できます。「写真を追加」タブをクリックして、削除したい素材の左下にマウスのポインターを置くと、[ i ] マークが表示されます。[ i ] マークをクリックすると、「この素材を削除…」が表示されるので、それをクリックすると素材を削除します。
画像追加時に背景を透明にする
「ファイルを選択」ボタンより画像を追加する際に「画像を追加時に背景を透明にする」にチェックを入れることで追加した画像の背景を透明にすることができます。


※本機能についてご注意事項
機械学習モデルによって背景を除去しております。
背景の判定をAI が自動で行うため煩雑な操作がなく背景が除去できる一方、細かい調整はできない仕様となっております。
「手持ちの画像が上手く切り抜けない」等のお問い合わせにはご対応出来かねますので予めご了承ください。
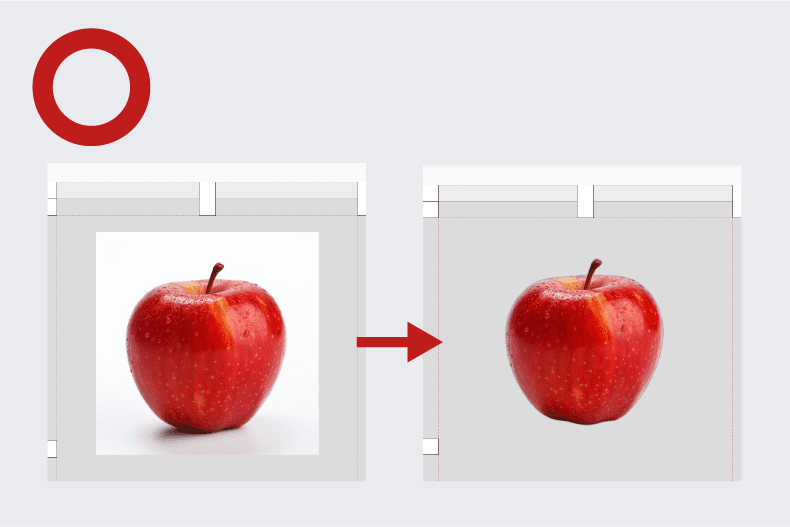
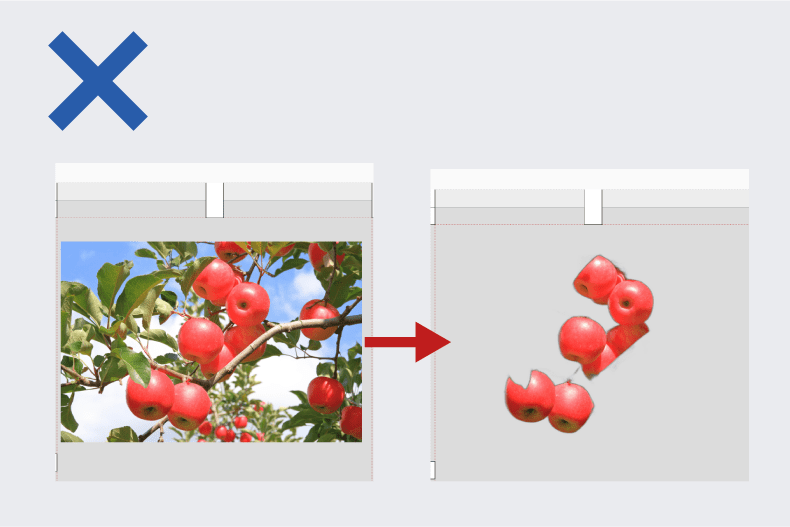 背景・メインの区別が明瞭な画像
背景・メインの区別が不明瞭な画像
背景・メインの区別が明瞭な画像
背景・メインの区別が不明瞭な画像
※お手持ちの画像の内容によって、上記例に該当しない場合がございますのでご了承ください。
らくらくデザインを注文する
らくらくデザインを注文するには、画面左下の「デザイン完成!」をクリックして表示される画面に従います。
線を作成する
-
「素材」タブの中にある「図形」から四角をキャンバスに配置します。
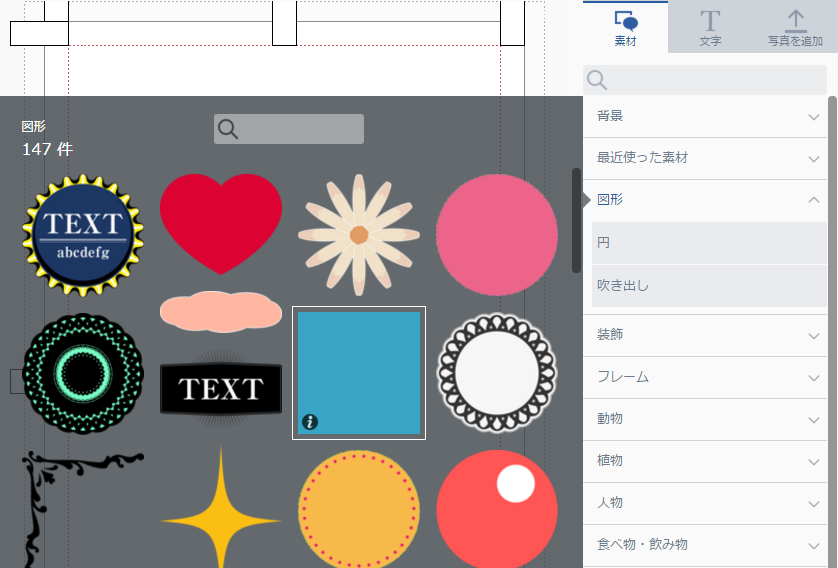


-
配置した素材をクリックして、右下の選択ハンドルを [shift] キーを押しながらドラッグし、線のようにします。
-
配置した素材をクリックして、カラーツールバーで色を変更します。


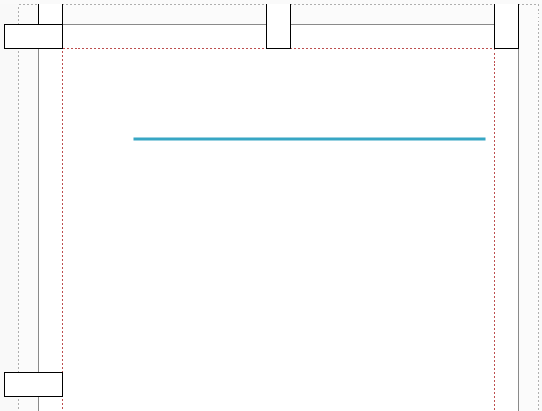

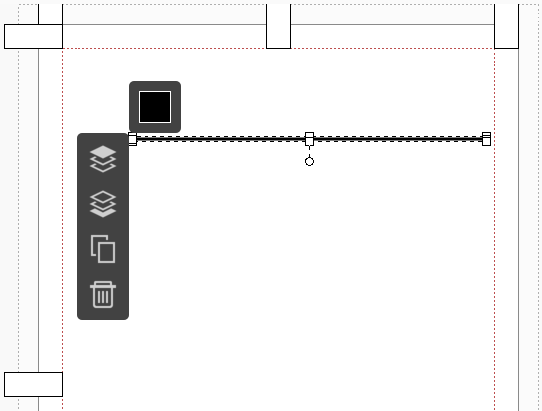

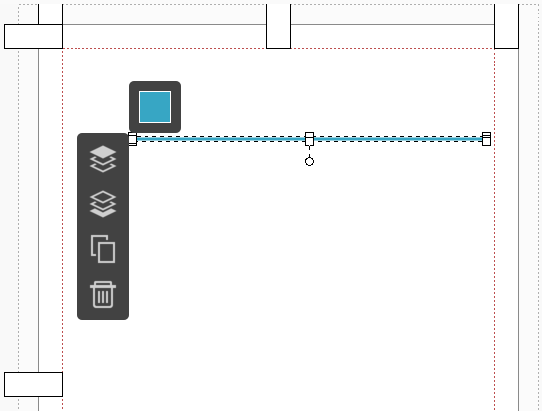
2色の背景を作成する
-
背景色を配置するには、画面右上の「素材」タブから「背景」をクリックし「+」で色の指定を行ないます。
-
「素材」タブの中にある「図形」から四角をキャンバスに配置します。
-
配置した素材をクリックして、選択ハンドルを [shift] キーを押しながらドラッグし、キャンバスを覆うように形の変更を行ないます。
-
配置した素材をクリックして、カラーツールバーで色を変更します。
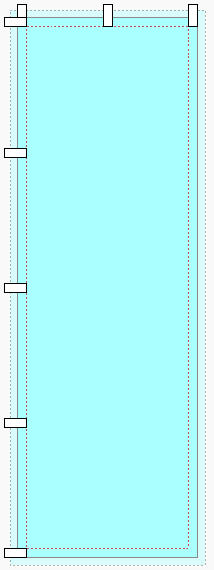

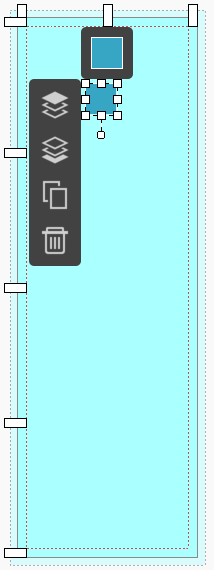

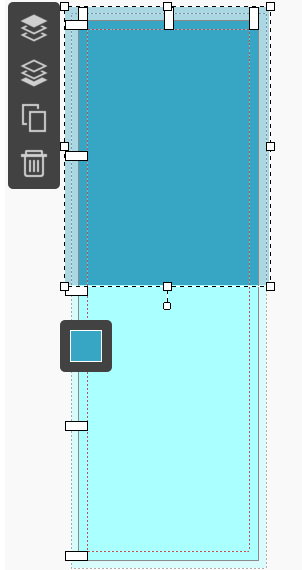

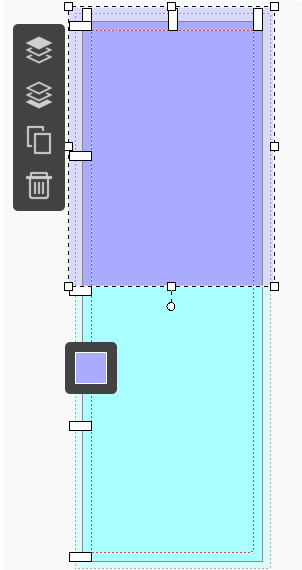
印刷データ作成の注意点
印刷データ作成時には以下の点に注意してください。
-
極端に小さい文字や細い線を使っていませんか?
文字が潰れたり線がかすれたりする可能性があります。 -
文字やイラストなどの重要な情報を仕上がり線の近くに配置していませんか?
断裁時にはみ出る可能性があるので、仕上がり線の内側のガイド線の内に配置してください。 -
写真やイラストなどを仕上がり線の端まで印刷したい場合
端まで印刷するためには仕上がり線の外までの塗り足しが必要です。仕上がり線の外側まで引き延ばしてください。
色に関する注意点
PC の画面では R (レッド)、G (グリーン)、B (ブルー) カラーで色を表現します。一方、通常印刷では、C (シアン)、M (マゼンタ)、Y (イエロー)、K (ブラック) の4色のインクの掛け合わせで色を表現します。RGB は CMYK よりも表現できる色数が多く、CMYK に変換した場合、PC の画面上の表現通りの再現ができません。特に発色の強い鮮やかな色はくすんだような色になります。
ご希望通りの色で印刷できない可能性がございますことをご了承の上、ご入稿ください。
写真やイラストなどの拡大について
極端に拡大してしまうと印刷した際にぼやけてしまいます。無理な拡大をしていないか、再度ご確認をお願いします。
色に関する注意点
PC の画面では R (レッド)、G (グリーン)、B (ブルー) カラーで色を表現します。一方、通常印刷では、C (シアン)、M (マゼンタ)、Y (イエロー)、K (ブラック) の4色のインクの掛け合わせで色を表現します。RGB は CMYK よりも表現できる色数が多く、CMYK に変換した場合、PC の画面上の表現通りの再現ができません。特に発色の強い鮮やかな色はくすんだような色になります。
ご希望通りの色で印刷できない可能性がございますことをご了承の上、ご入稿ください。
透かし文字について
素材や「仕上がりイメージを実寸で確認」からダウンロードしたPDFに表示される「Picky-Pics」の透かし文字は、印刷時には反映されません。
作成いただいたデザインデータは、当サービス内でのみご利用いただける仕様のため一時的にウォーターマーク(透かし)が表示される仕組みとなっております。